Prerequisites
- Operating System
- Windows 10 or later (64-bit)
- Windows Server 2016 or later (64-bit)
- .NET 6.0
- An internet connection.
- 365 business Print Agent Service Installer
Important:If you use Print Agent Service in Direct Connection mode please make sure the Service Port is available through internet from your Microsoft Dynamics 365 Business Central tenant.
We strongly recommend to use Print Agent Cloud for SaaS environments of Microsoft Dynamics 365 Business Central.
We strongly recommend to use Print Agent Cloud for SaaS environments of Microsoft Dynamics 365 Business Central.
Note: To update your Print Agent Service download and install the latest version. After the installation your settings are restored.
Before you start
Please read this article to determine which Service Mode you should choose for your scenario.
Remarks: Sharing network printers in 365 business Print Agent may cause timeouts as the actual printer takes longer to respond. This is a common problem with Windows printer management and cannot be solved by 365 business Print Agent.
We strongly recommend installing 365 business Print Agent directly on print servers to share locally installed printers instead of sharing printers from a remote print server.
We strongly recommend installing 365 business Print Agent directly on print servers to share locally installed printers instead of sharing printers from a remote print server.
Install Print Agent Service software
- Download the latest version of Print Agent Service.
- Save the downloaded ZIP-file to the server or computer you want to use as print server with 365 business Print Agent.
- Extract the content of the ZIP-file (e.g.
C:\install) - Run the setup file and follow the steps to install and launch the Print Agent Service.
Assisted Setup
During the first start of the 365 business Print Agent application, the assisted setup is started automatically and helps you to perform the basic set up.
- Start the 365 business Print Agent application.
- During first start the 365 business Print Agent Configuration Wizard runs automatically.
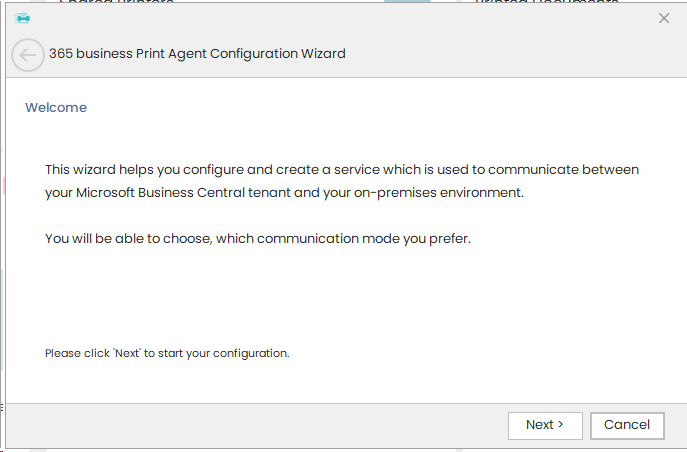
- Select Next.
- Select your preferred connection type (see service mode).
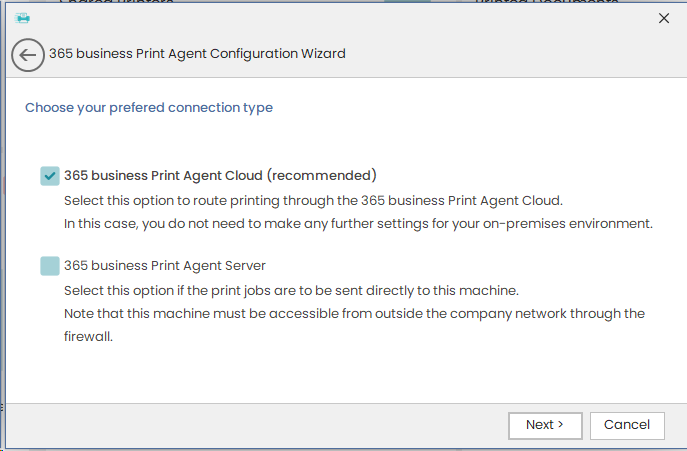
- Select Next.
- Paste the Tenant ID copied from Print Agent Setup page in Microsoft Dynamics 365 Business Central.
- Specify a Name to identify the client device.
- Select Next.
- Windows service will automatically be created and configured. Additionally the tenant registration for your client device will be performed.
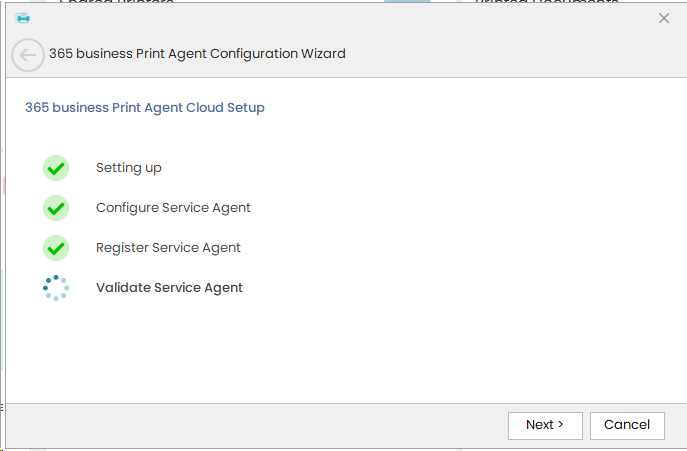
- Select Finish.
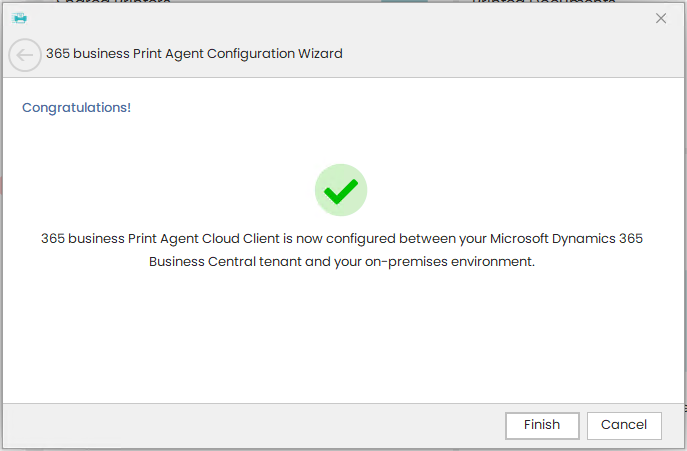
Set up Print Agent Service for Print Agent Cloud Service Mode
To connect Print Agent Service and your Microsoft Dynamics 365 Business Central tenant in Print Agent Cloud you need to specify the Tenant ID from Print Agent Setup page in Microsoft Dynamics 365 Business Central. See here for additional information.
- Start the 365 business Print Agent application.
- Select Configuration.
- Select 365 business Print Agent Cloud (recommended).
- Paste the Tenant ID copied from Print Agent Setup page in Microsoft Dynamics 365 Business Central.
- Specify a Name to identify the client device.
- Select Apply to set up the agent and start the services.
Set up Print Agent Service for Direct Connection Service Mode
Important: Please make sure the Service URL and Service Port is available from your Microsoft Dynamics 365 Business Central environment.
We strongly recommend to use Print Agent Cloud for SaaS environments of Microsoft Dynamics 365 Business Central.
We strongly recommend to use Print Agent Cloud for SaaS environments of Microsoft Dynamics 365 Business Central.
- Start the 365 business Print Agent application.
- Select Configuration.
- Select 365 business Print Agent Server.
- Specify Remote Address to the name the Print Agent service should bind, or leave asterisks to bind every available IP address of your system.
- Specify the Port the Print Agent service should listen on (default port
60000). - Select Apply to set up the agent and start the services.
