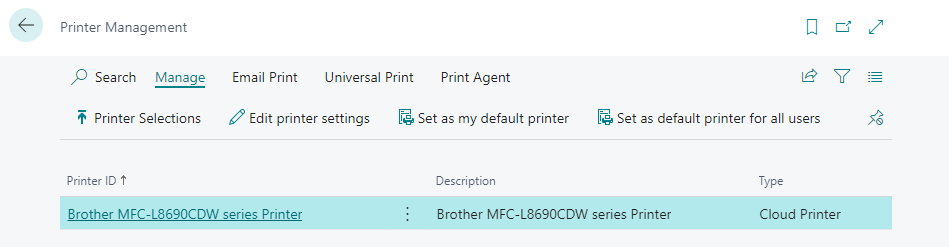This quick start guide explains how to enable 365 business Print Agent and set up a printer.
Prerequisites
- Microsoft Dynamics 365 Business Central 2021 release wave 1 (18.0) or later.
- A Microsoft Windows client device for running 365 business Print Agent Service.
- An internet connection.
For additional information about set up Direct Connection service mode please visit documentation.
Step 1: Install 365 business Print Agent
Open the Extension Marketplace in Microsoft Dynamics 365 Business Central and search for 365 business Print Agent. Install the app from Microsoft AppSource and wait until installation is completed.
Step 1.1: Print Agent Setup
To set up Print Agent open the Print Agent Setup page in Microsoft Dynamics 365 Business Central,
- Select Print Agent Cloud as Service Mode.
Learn more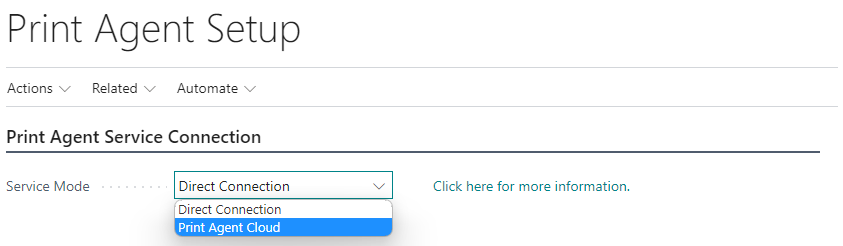
- Select Authenticate with Print Agent Service.
- Copy the Tenant ID value by selecting the field value.
Note: The Tenant ID is used to couple the Print Agent service with your Microsoft Dynamics 365 Business Central environment. You'll need the Tenant ID later in set up Print Agent service.
- Select Download Service… to download the latest version of 365 business Print Agent service.
Step 1.2: Install 365 business Print Agent service
- Save the downloaded ZIP-file to the server or computer you want to use as print server with 365 business Print Agent.
- Extract the content of the ZIP-file (e.g.
C:\install) - Run the setup file.
Learn more
Step 1.3: Print Agent Service Setup
- Start the 365 business Print Agent application.
- Select Configuration.
- Select 365 business Print Agent Cloud (recommended).
- Paste the Tenant ID copied in step 1.1.
- Specify a Name to identify the client device.
- Select Apply to complete your set up of your 365 business Print Agent service.
Step 2: Set up printers
To set up and use printers directly in Microsoft Dynamics 365 Business Central you’ve to specify which printers, you want to share with Microsoft Dynamics 365 Business Central.
- Open 365 business Print Agent application.
- Select Printer to view all available printers on your client device.
- Select each printer you want to share with Microsoft Dynamics 365 Business Central.
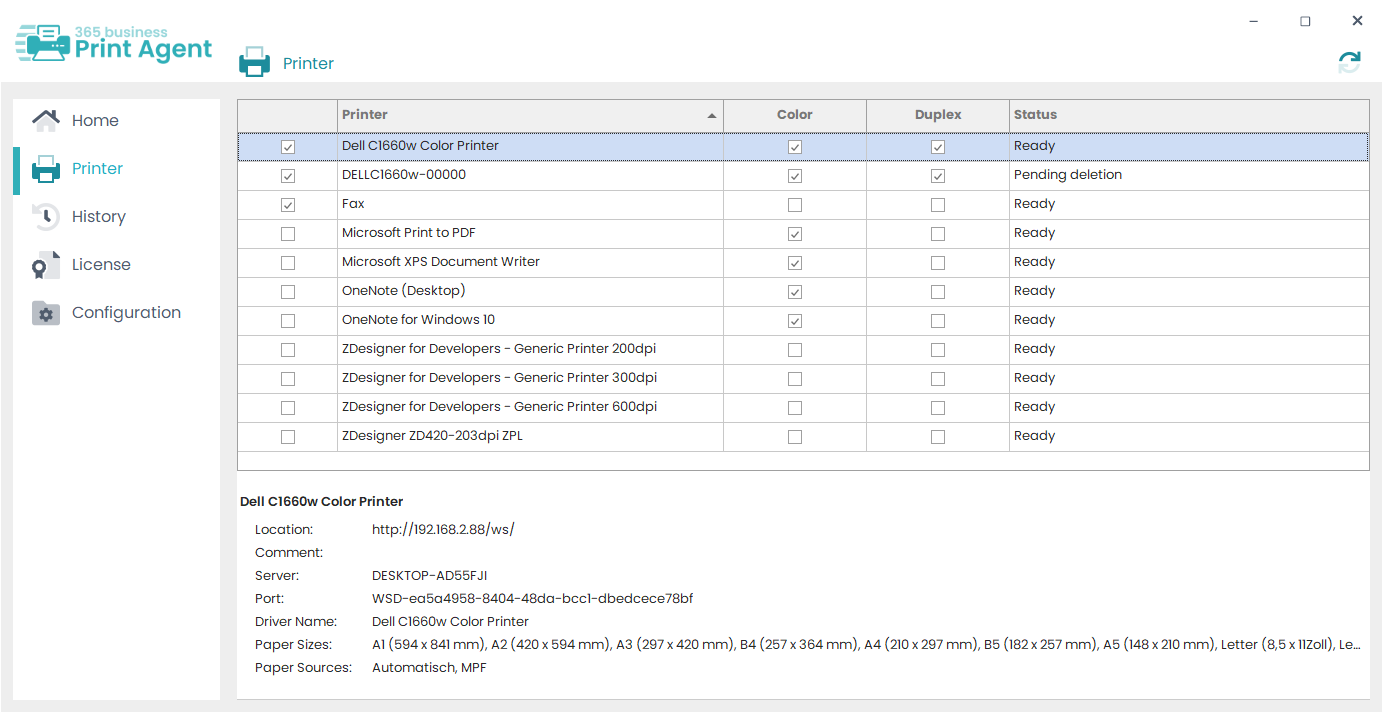
Step 2.1: Get shared printers
- Open Microsoft Dynamics 365 Business Central.
- Open Printers page.
- Select Get Shared Printer… to retrieve the shared printers.
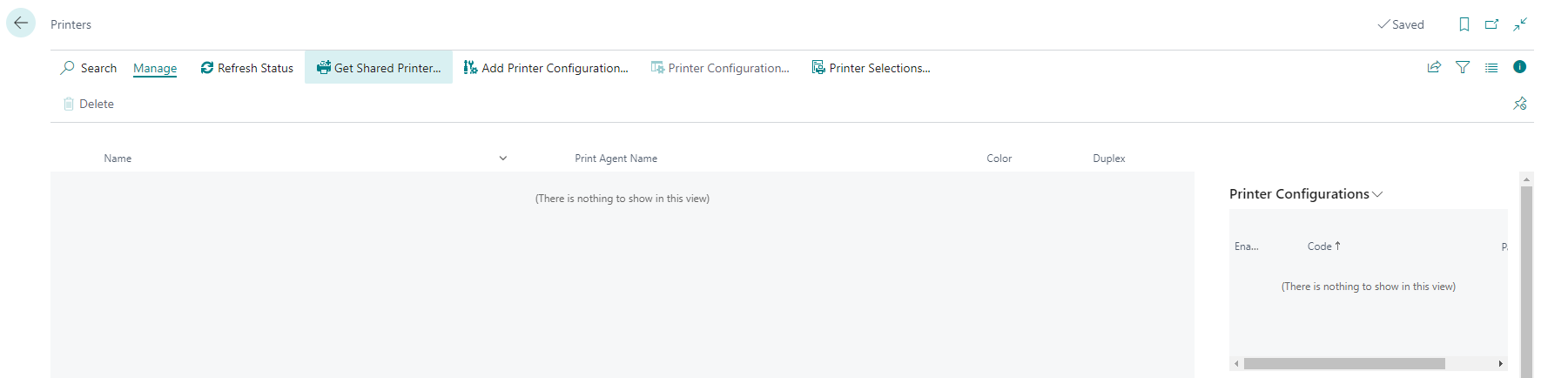
Step 2.2: Enable Printer Configuration
For each printer a system-created printer configuration is automatically created. This configuration is created with the available features of the printer.
- Select Printer Configurations.
- Select Edit.
- Verify the system-created configuration.
- Select Enabled to activate the printer configuration.
Step 3: Assign Printer Configuration
To get the most out of direct printing capabilities it’s good to set up a printer (configuration) for specific reports or users. The configuration takes place in Microsoft Dynamics 365 Business Central standard page Printer Selection.
- Open Print Selection.
- Select User ID or leave blank to assign the printer (configuration) for every user.
- Specify Report ID or leave blank to assign the printer (configuration) for every report.
- Select Printer Name by choosing from the Drop-down menu.