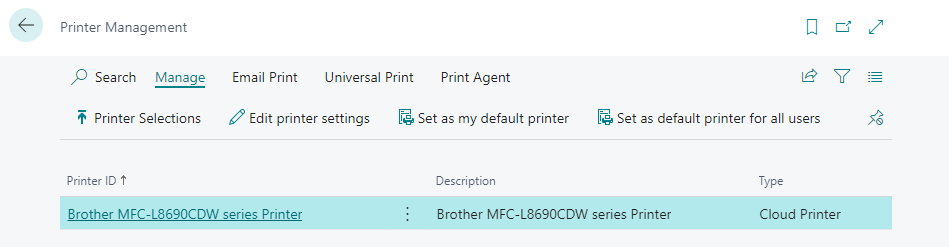Printer Configuration are actually used as Printers in Microsoft Dynamics 365 Business Central. For each printer a default printer configuration is automatically created. This configuration is created with the available features of your printer.
Additionally, you can create multiple other configurations for different scenarios like color and/or duplex printing.
Keep in mind to choose a user-friendly Name for the Printer Configuration.
What are Printer Configurations?
There are two types of printer configurations in 365 business Print Agent:
Printer Configuration
Printer configration can be created directly in Microsoft Dynamics 365 Business Central, based on the available functionalities of your printer. These settings are intended for simple print jobs like duplex, copies, color output, paper type and tray.
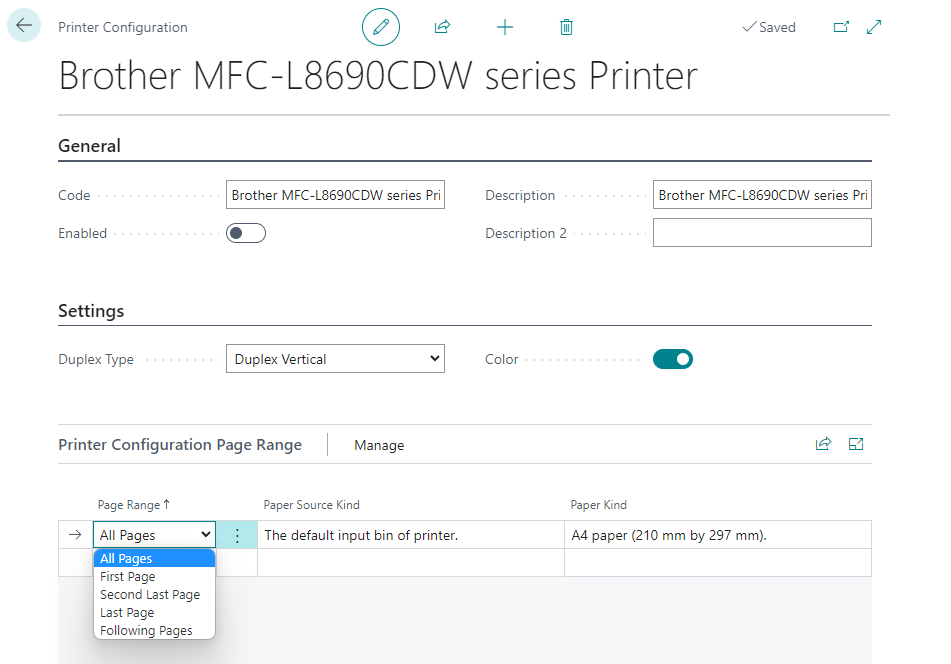
Print Profile
A print profile represents a specific configuration of your printer that controls advanced functionalities.
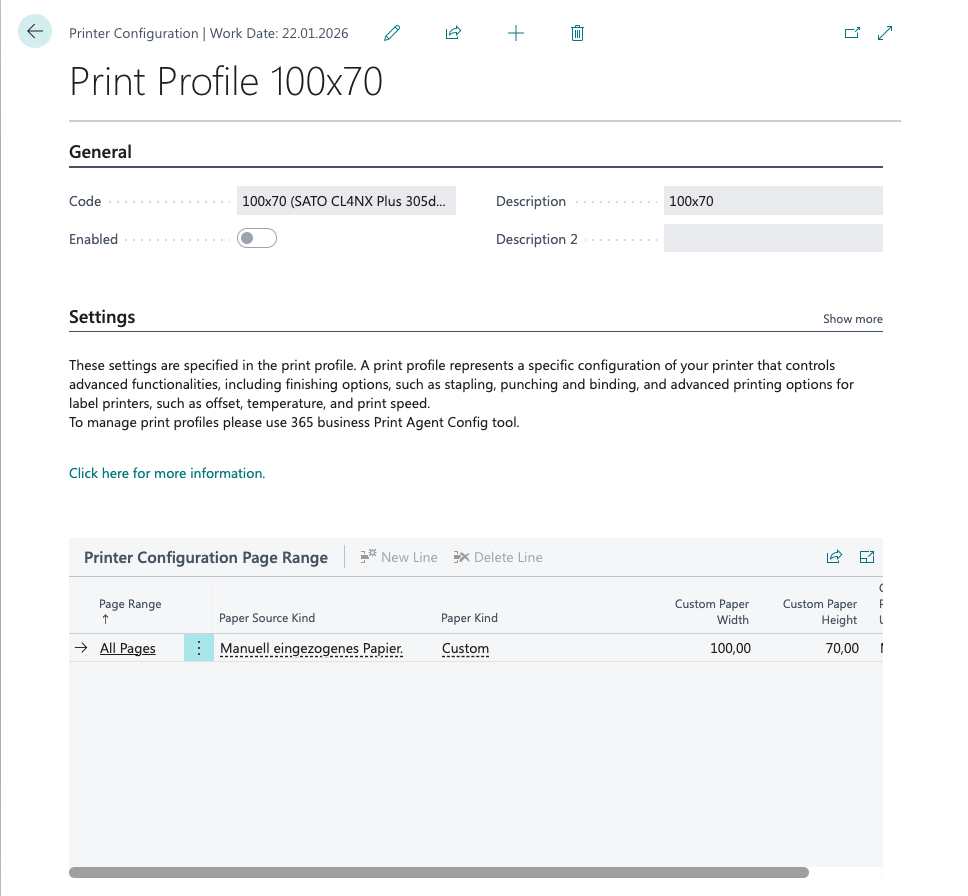
Advanced functionalities include:
- Finishing options such as stapling, punching, and binding,
- Printing options for label printers, such as offset, temperature, and print speed.
Learn more at our documentation.
How do I create a Printer Configuration?
Printer Configuration can be created manually through the Printer Configuration card page or by using the Assisted Printer Configuration page.
- Open Printers page.
-
Select Add Printer Configuration.
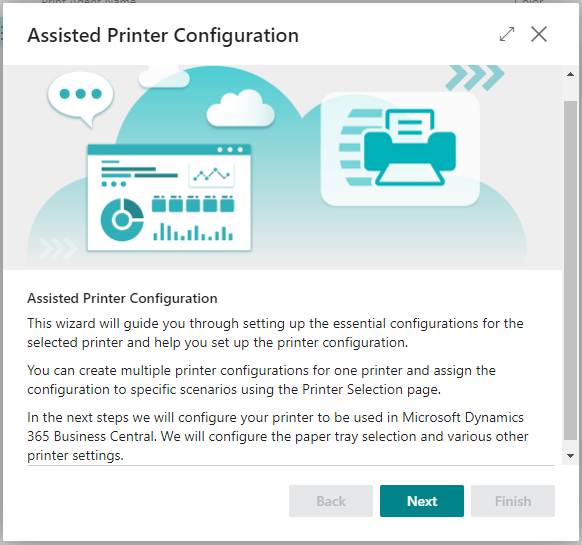
- Select Next.
- Specify a user-friendly Name (Field Code).
- Specify a brief Description to describe the usage of the configuration.
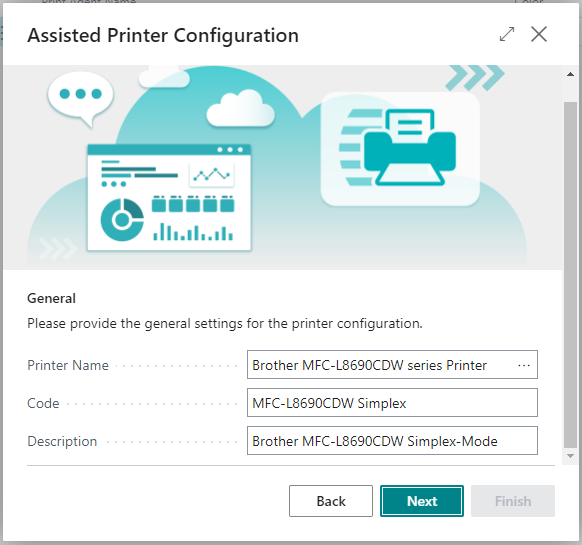
- Select Next.
- Select Paper Kind (e.g. A4 paper (210 mm by 297 mm).)
- When specified Custom Paper Kind you have to specify Paper Size height and width. (Optional)
- Specify whether to enable color printing or not.
(only applicable if printer supports color printing) - Specify whether to use simplex printing or duplex printing.
(only applicable if printer supports duplex-mode) - Specify whether to use multiple paper trays or not.
- Select Paper Source Kind (Paper Tray) for all pages (if not selected use multiple paper trays) or for the various options.
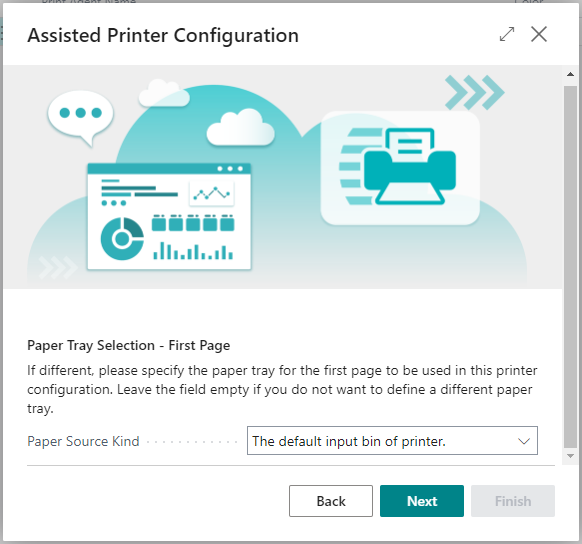
- Select Finish.
- Enable Printer Configuration for usage, by selecting Yes.
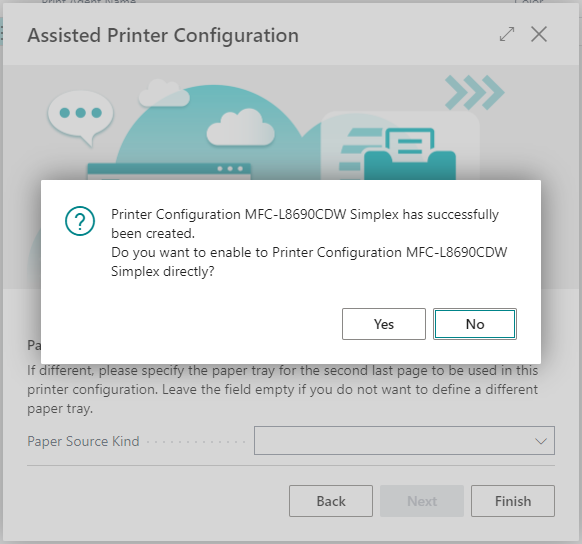
. Use the Rotation field in the printer settings to define how the print output should be rotated.
Next steps
At this point, you are ready to print with 365 business Print Agent by manually selecting the Printer Configuration in Report Request Page.

To get the most comfort out of direct printing functionality you should now assign the Printer Configuration in Printer Selection page.
How to assign Printer Configuration in Printer Selection?
- Open Print Selection.
- Select User ID or leave blank to assign the printer (configuration) for every user.
- Specify Report ID or leave blank to assign the printer (configuration) for every report.
- Select Printer Name by choosing from the Drop-down menu.