Auf dieser Seite wird beschrieben, wie Sie eine Lizenz für eine App oder ein Feature aktivieren können. Die Aktivierung einer Lizenz ist notwendig, um die App oder das Feature nach Ablauf der Testphase in Microsoft Dynamics 365 Business Central nutzen zu können.
Die Lizenzaktivierung wird über die Seite Erweiterungslizenzverwaltung (365 business development) aufgerufen. Im Rahmen der Lizenzaktivierung kann die Lizenzmethode, die Abonnementlaufzeit und die gewünschte Zahlungsmethode ausgewählt werden. Weiterhin können Microsoft Partner die Lizenz für den Endkunden aktivieren.
Auf einen Blick
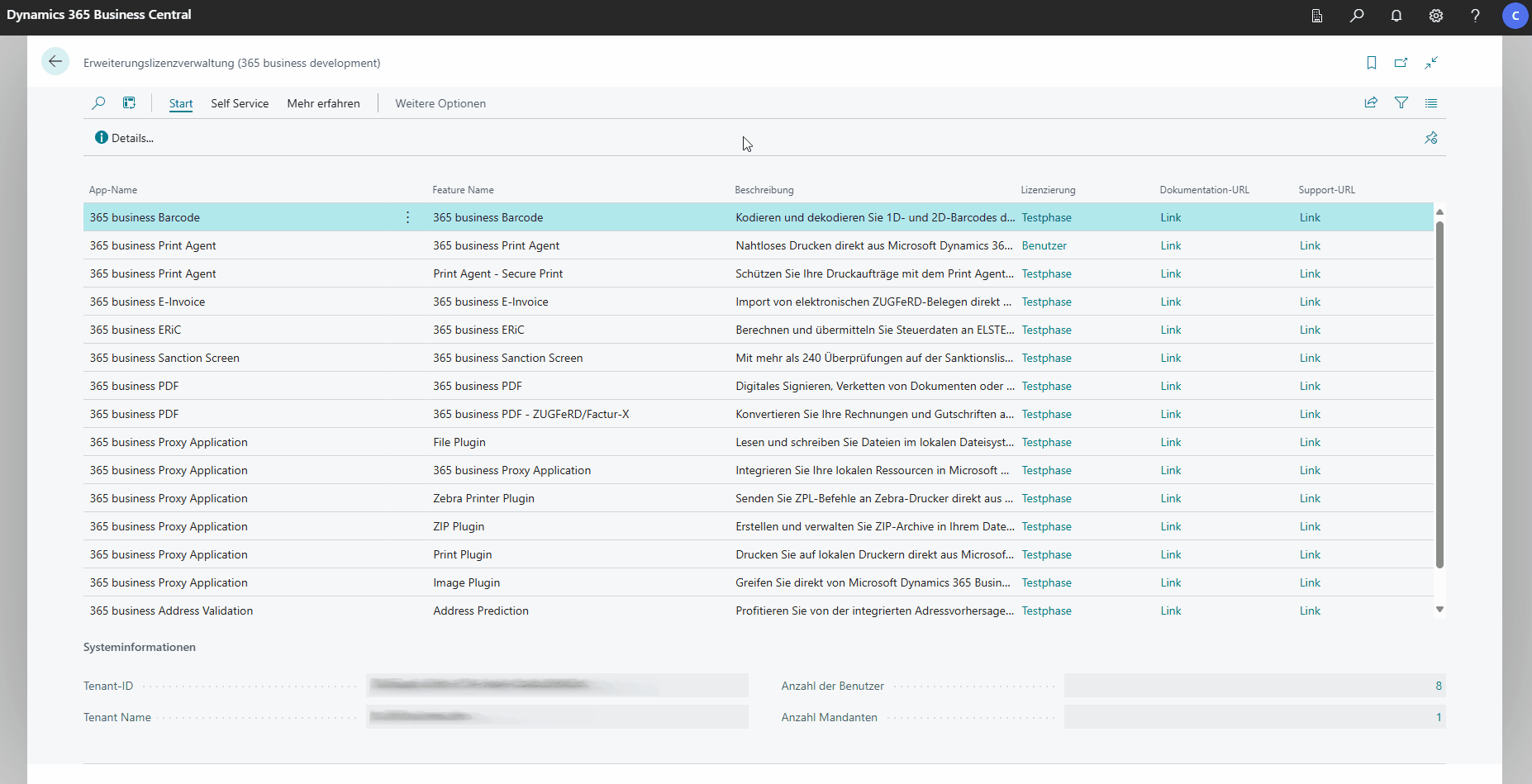
Schritt 1: Lizenzaktivierung starten
- Öffnen Sie die Erweiterungslizenzverwaltung (365 business development) über die Suchfunktion in Microsoft Dynamics 365 Business Central.
- Wählen Sie die Aktionsgruppe Self Service.
- Wählen Sie die Aktion Lizenz aktivieren.
- Wählen Sie Weiter um die Lizenzaktivierung zu starten.
Schritt 2: Aktivierungsart wählen
- Wählen Sie Neue Lizenz aktivieren um eine neue Aktivierung vorzunehmen.
- Bestätigen Sie Sind Sie ein Microsoft Partner? um die Lizenz für den Endkunden zu aktivieren.
- Wählen Sie Weiter um fortzufahren.
Schritt 3: Lizenzierung wählen
- Wählen Sie die gewünschte Lizenzmethode. Mehr erfahren
- Wählen Sie in der Spalte Abonnementlaufzeit die gewünschte Laufzeit.
- Wählen Sie Weiter um fortzufahren.
Schritt 4: Registrierungsinformationen
Abhängig von der Partner- oder Endkundenlizenzierung unterscheidet sich der Prozess:
Schritt 4.1: Partnerlizenzierung
- Geben Sie Ihre Microsoft Partner ID an.
- Wählen Sie Weiter um fortzufahren.
Schritt 4.2: Endkundenlizenzierung
- Geben Sie E-Mail Adresse für Rechnung an.
- Geben Sie Unternehmensname an.
- Geben Sie Adresse, PLZ-Code, Ort und Länder-/Regionscode an.
- Geben Sie die USt-IdNr. an.
- Wählen Sie Weiter um fortzufahren.
Schritt 5: Zahlungsmethode wählen
- Wählen Sie die gewünschte Zahlungsmethode. Mehr erfahren
- Wählen Sie Weiter um fortzufahren.
Schritt 5.1: Zahlungsautorisierung (nur bei Zahlungsmethode Kreditkarte)
Dieser Schritt ist nur bei vorheriger Auswahl der Zahlungsmethode Kreditkarte notwendig.
- Ein neues Browser-Fenster zur Zahlungsautorisierung wird geöffnet.
- Geben Sie Ihre E-Mail Adresse ein.
- Wählen Sie die gewünschte Zahlungsform (z.B. Karte) aus.
- Geben Sie Ihre Zahlungsinformationen ein.
- Wählen Sie Karte speichern um die Zahlungsinformationen zu speichern.
- Warten Sie auf die Bestätigung der Zahlungsautorisierung.
Bitte wählen Sie in diesem Fall den Link Falls Ihre Browsereinstellungen das Öffnen eines neuen Fensters für die Zahlung..., um die Zahlungsautorisierung in einem neuen Tab zu öffnen.
Schritt 6: Lizenzzuweisung (optional)
Die Lizenzzuweisung ist abhängig von der gewählten Lizenzmethode und erlaubt die Auswahl zwischen automatischer und manueller Lizenzzuweisung von Benutzer- oder Mandantenlizenzen.
- Wählen Sie Lizenz automatisch zuweisen um die automatische Lizenzzuweisung zu aktivieren, oder deaktivieren Sie die automatische Lizenzzuweisung.
- Wählen Sie Weiter um fortzufahren.
Schritt 7: Lizenzbedingungen
- Lesen Sie die Lizenzbedingungen.
- Bestätigen Sie die Lizenzbedingungen indem Sie den Schalter Akzeptieren setzen.
- Wählen Sie Weiter um fortzufahren.
Schritt 8: Lizenz aktivieren
- Überprüfen Sie die Angaben in der Zusammenfassung.
- Wählen Sie Fertigstellen, um die Lizenz zu aktivieren.
