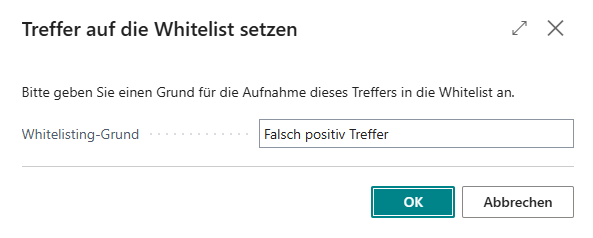In dieser Kurzanleitung wird erklärt, wie Sie eine Sanktionslistenprüfung für einen Debitor in Microsoft Dynamics 365 Business Central durchführen. Grundsätzlich ist dabei der Aufbau in allen unterstützten Entitäten (z.B. Kreditor, Kontakt, Mitarbeiter) identisch und kann entsprechend dieser Kurzanleitung angewandt werden.
Voraussetzungen
- Microsoft Dynamics 365 Business Central 2021 release wave 1 (18.0) oder neuer.
Schritt 1: Installation von 365 business Sanction Screen
Öffnen Sie den Marketplace für Erweiterungen in Microsoft Dynamics 365 Business Central und suchen Sie nach 365 business Sanction Screen. Installieren Sie die App von Microsoft AppSource und warten Sie, bis die Installation abgeschlossen ist.
Schritt 2: Sanktionsprüfungsergebnisse
Nach der Installation von 365 business Sanction Screen in Microsoft Dynamics 365 Business Central können Sie die Sanktionslistenprüfung für Debitor, Kreditoren, uvm. durchführen. Dabei wird die Entität auf mögliche Übereinstimmungen mit den Sanktionslisten geprüft und Ihnen die Ergebnisse angezeigt.
Weiterhin finden Sie im Infobereich der Kartenansichten die Ansicht Sanktionsprüfung, die Ihnen einen Überblick über die durchgeführten Prüfungen und mögliche Treffer gibt.
Sanktionsprüfungsergebnisse - Mögliche Treffer gefunden
Wenn im Rahmen der Sanktionsprüfung mögliche Treffer gefunden wurden, wird in der Infobox folgendes angezeigt:
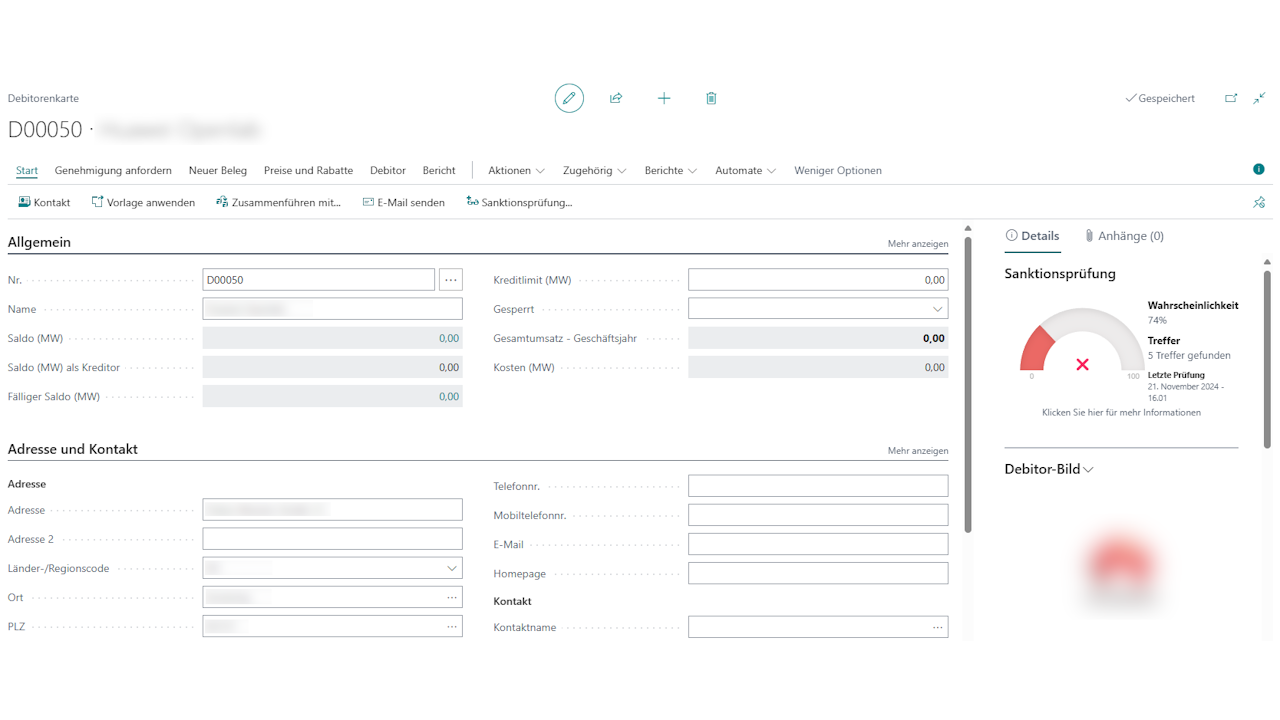
Sanktionsprüfungsergebnisse - Keine Treffer gefunden
Wenn im Rahmen der Sanktionsprüfung keine Treffer gefunden wurden, wird in der Infobox folgendes angezeigt:
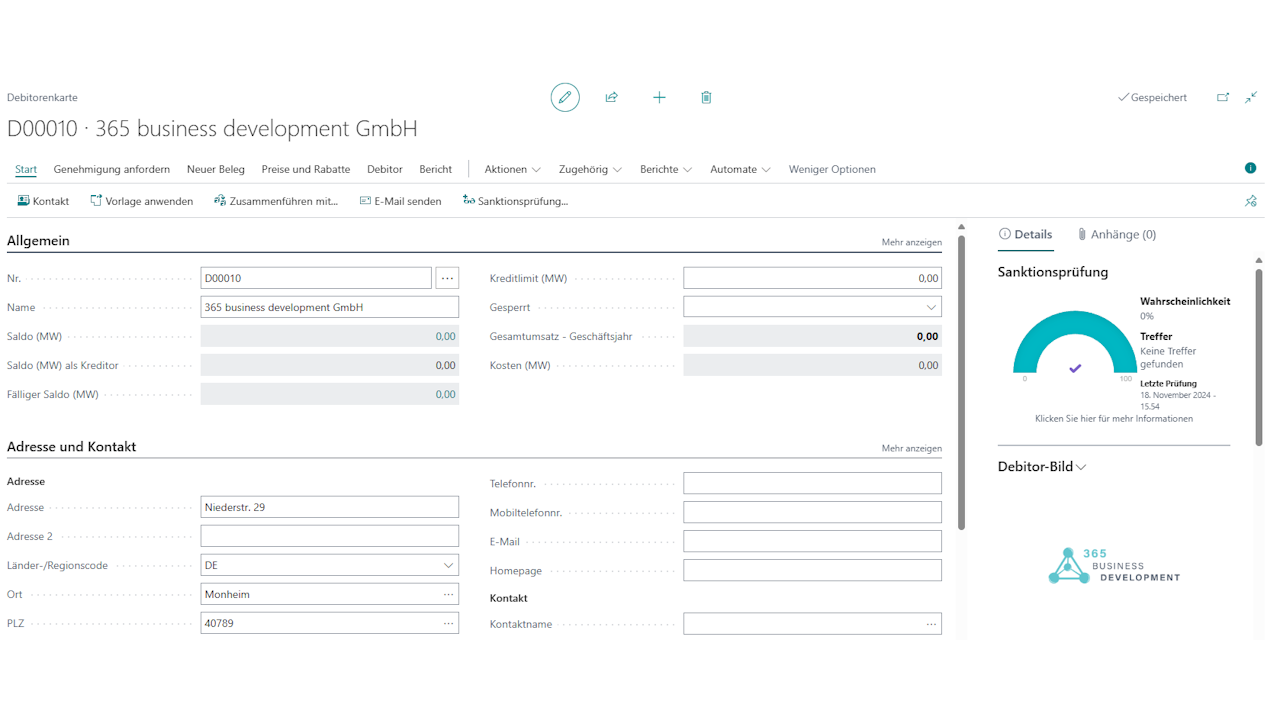
Schritt 3: Sanktionslistenprüfung für einen Debitor durchführen
- Öffnen Sie die Seite Debitoren in Microsoft Dynamics 365 Business Central.
- Wählen Sie den gewünschten Debitor aus.
- Wählen Sie die Aktion Sanktionsprüfung… aus.
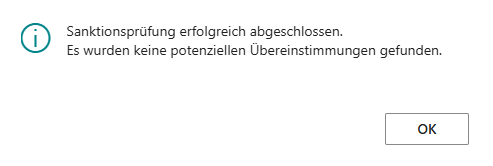
In diesem Fall ist keine weitere Bearbeitung notwendig.
Schritt 2.1: Sanktionslistentreffer prüfen
- Wurden mögliche Übereinstimmungen gefunden, erscheint folgende Meldung:

Wählen Sie OK, um die möglichen Übereinstimmungen zu prüfen. - In der Seite Sanktionstrefferposten werden Ihnen die möglichen Übereinstimmungen angezeigt.
- Wählen Sie den Sanktionstreffer aus, um weitere Informationen zu erhalten.
Schritt 2.2: Sanktionslistentreffer bearbeiten
- Wenn es sich bei dem Sanktionstreffer um eine falsche Übereinstimmung handelt, wählen Sie die Aktion Treffer auf die Whitelist setzen… aus.
- In der Seite Treffer auf die Whitelist setzen können Sie den Sanktionstrefferposten auf die Whitelist setzen, um zukünftige Übereinstimmungen zu vermeiden. Hierfür müssen Sie eine Begründung eingeben und die Aktion mit OK bestätigen.