Voraussetzungen
- Betriebssystem
- Windows 10 oder neuer (64-bit)
- Windows Server 2016 oder neuer (64-bit)
- .NET 6.0
- Internetverbindung.
- 365 business Print Agent Service Installer
Wichtig:Wenn Sie den Print Agent Service im Direktverbindungsmodus verwenden, stellen Sie bitte sicher, dass der Service-Port über das Internet von Ihrem Microsoft Dynamics 365 Business Central-Tentant verfügbar ist.
Wir empfehlen dringend, Print Agent Cloud für SaaS-Umgebungen von Microsoft Dynamics 365 Business Central zu verwenden.
Wir empfehlen dringend, Print Agent Cloud für SaaS-Umgebungen von Microsoft Dynamics 365 Business Central zu verwenden.
Hinweis: Um Ihren Print Agent Service zu aktualisieren, laden Sie die neuste Version herunter. Nach der Installation werden Ihre Einstellungen wiederhergestellt.
Bevor Sie starten
Bitte lesen Sie den Artikel um herauszufinden, welchen Dienstmodus Sie für Ihr Szenario wählen sollten.
Bemerkung: Die Freigabe von Netzwerkdruckern in 365 business Print Agent kann zu Zeitüberschreitungen führen, da die Antwort des tatsächlichen Druckers länger dauern kann. Dies ist ein häufiges Problem bei der Windows-Druckerverwaltung und kann unter Umständen nicht durch 365 business Print Agent gelöst werden.
Wir empfehlen dringend, 365 business Print Agent direkt auf Druckservern zu installieren, um lokal installierte Drucker freizugeben, anstatt Drucker von einem entfernten Druckserver freizugeben.
Wir empfehlen dringend, 365 business Print Agent direkt auf Druckservern zu installieren, um lokal installierte Drucker freizugeben, anstatt Drucker von einem entfernten Druckserver freizugeben.
Installation von Print Agent Service
- Download der neusten Version von Print Agent Service.
- Speichern Sie die heruntergeladene ZIP-Datei auf dem Server oder Computer, den Sie als Druckserver mit 365 business Print Agent verwenden möchten.
- Entpacken Sie den Inhalt der ZIP-Datei (z.B.
C:\install) - Führen Sie die Setup-Datei aus und folgen Sie den Schritten, um den Print Agent Service zu installieren und zu starten.
Unterstützte Einrichtung
Beim ersten Start der 365 business Print Agent-Anwendung wird die unterstützte Einrichtung automatisch gestartet und hilft Ihnen bei der Einrichtung der Grundeinstellungen.
- Starten Sie die 365 business Print Agent Applikation.
- Beim ersten Start wird automatisch der 365 business Print Agent Konfigurations Wizard ausgeführt.
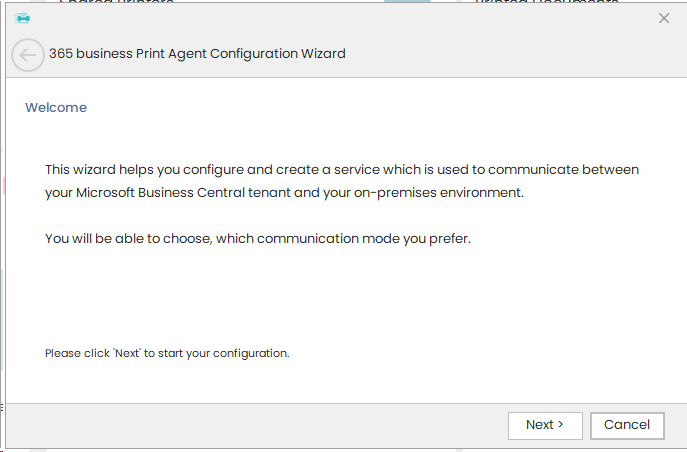
- Wählen Sie Weiter.
- Wählen Sie Ihre bevorzugte Verbindungsart (siehe Dienstmodus).
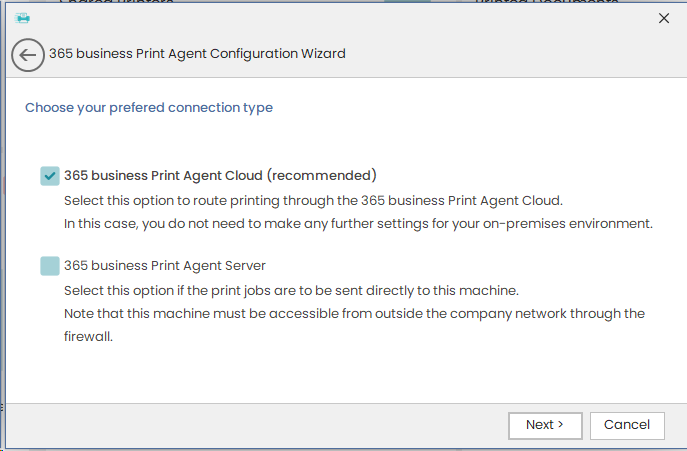
- Wählen Sie Weiter.
- Fügen Sie die Tentant-ID ein, die Sie von der Seite Print Agent Einnrichtung in Microsoft Dynamics 365 Business Central kopiert haben.
- Geben Sie einen Name an, um das Client-Gerät zu identifizieren.
- Wählen Sie Weiter.
- Der Windows Dienst wird automatisch erstellt und konfiguriert. Außerdem wird die Tenant Registrierung für Ihr Client-Gerät durchgeführt.
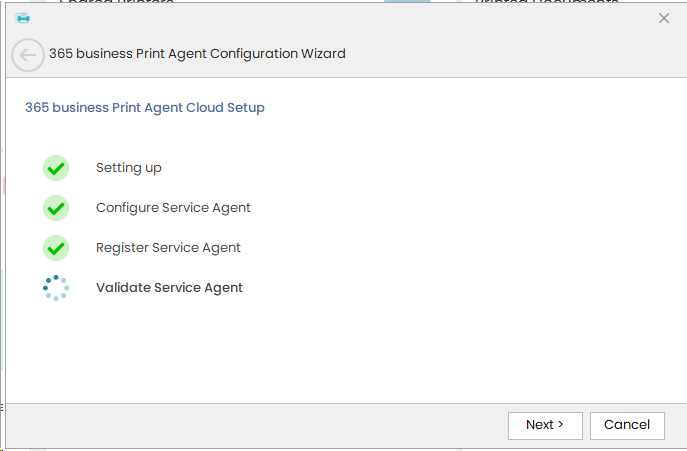
- Wählen Sie Fertigstellen.
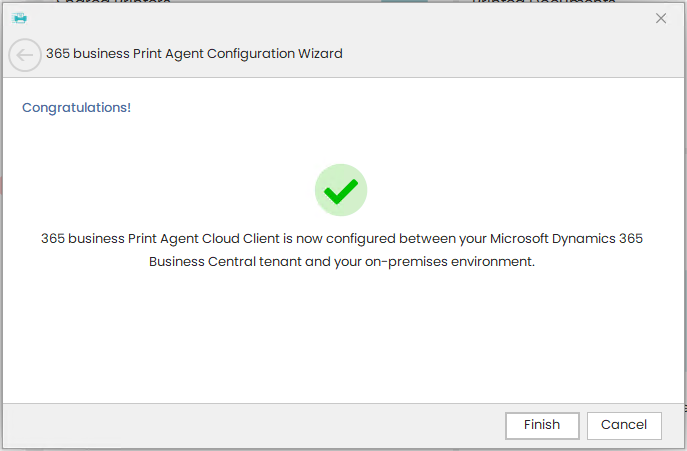
Print Agent Service für Print Agent Cloud Service-Modus einrichten
Um Print Agent Service und Ihren Microsoft Dynamics 365 Business Central-Tenant in Print Agent Cloud zu verbinden, müssen Sie die Tenant ID auf der Seite Print Agent Einrichtung in Microsoft Dynamics 365 Business Central angeben. Siehe hier für weitere Informationen.
- Starten Sie die 365 business Print Agent Applikation.
- Wählen Sie Konfiguration.
- Wählen Sie 365 business Print Agent Cloud (empfohlen).
- Fügen Sie die Tentant-ID ein, die Sie von der Seite Print Agent Einnrichtung in Microsoft Dynamics 365 Business Central kopiert haben.
- Geben Sie einen Name an, um das Client-Gerät zu identifizieren.
- Wählen Sie Übernehmen um den Agent einzurichten und den Dienst zu starten
Print Agent Service für Direct Connection Service Mode einrichten
Wichtig: Bitte stellen Sie sicher, dass die Service-URL und der Service-Port in Ihrer Microsoft Dynamics 365 Business Central-Umgebung verfügbar sind.
Wir empfehlen dringend, Print Agent Cloud für SaaS-Umgebungen von Microsoft Dynamics 365 Business Central zu verwenden.
Wir empfehlen dringend, Print Agent Cloud für SaaS-Umgebungen von Microsoft Dynamics 365 Business Central zu verwenden.
- Starten Sie die 365 business Print Agent Applikation.
- Wählen Sie Konfiguration.
- Wählen Sie 365 business Print Agent Server.
- Geben Sie die Remote Adresse an, an der sich der Print Agent-Dienst binden soll, oder lassen Sie Sternchen stehen, um jede verfügbare IP-Adresse Ihres Systems zu binden.
- Geben Sie den Port an, auf dem der Print Agent-Dienst lauschen soll (Standardport
60000). - Wählen Sie Übernehmen, um den Agent einzurichten und die Dienste zu starten.
