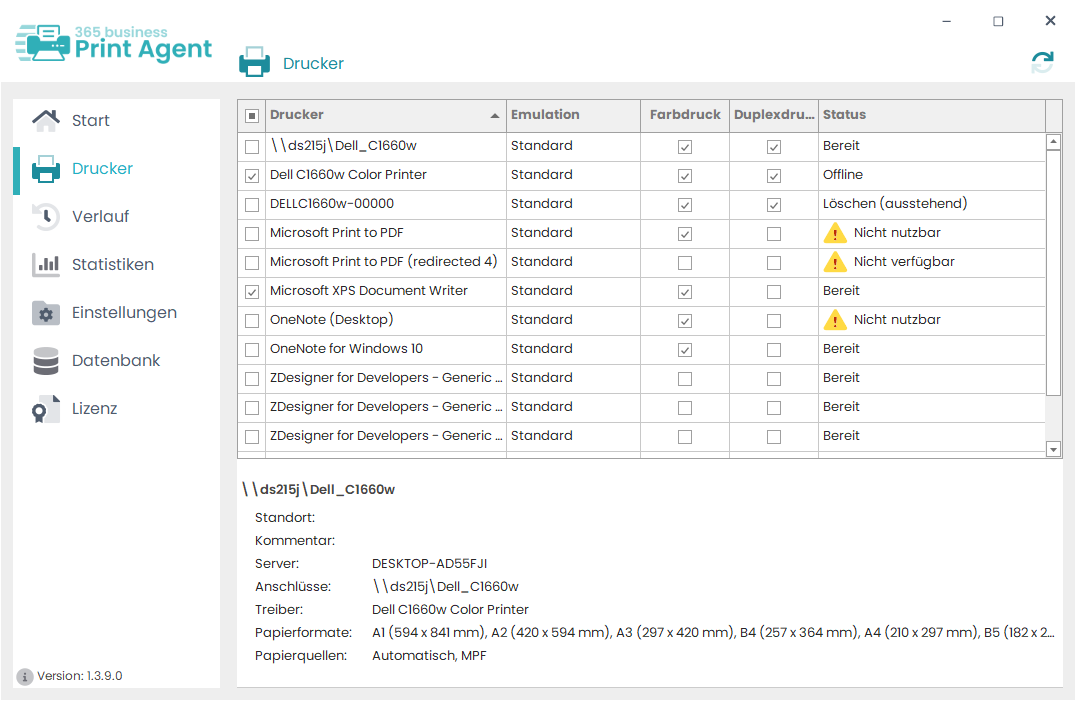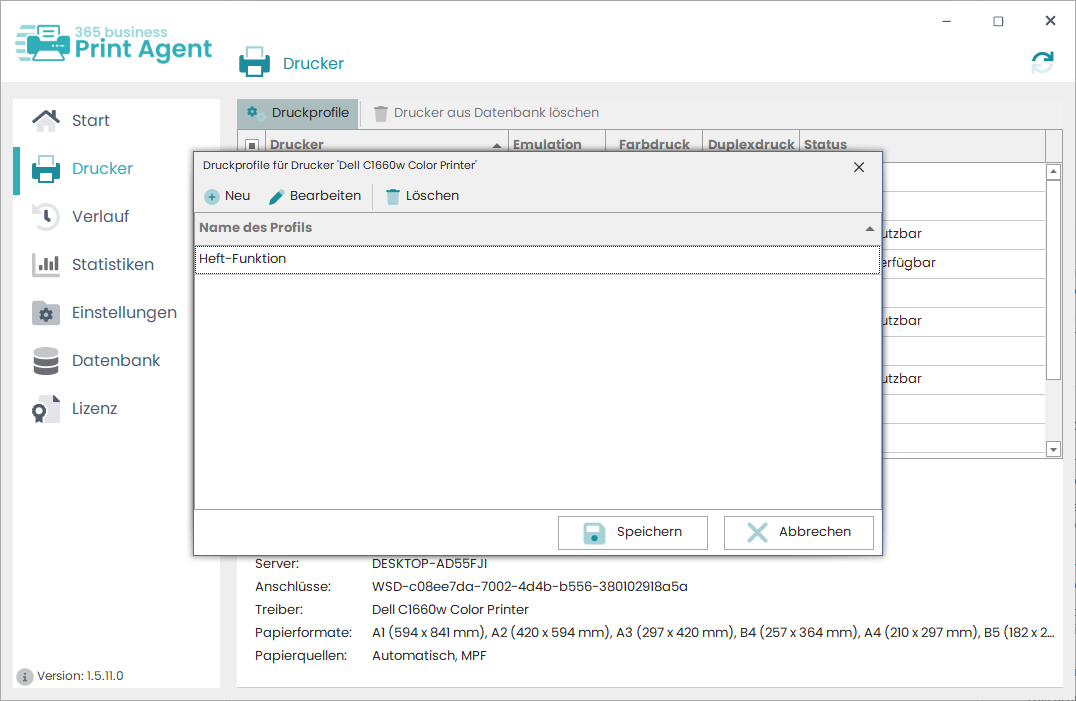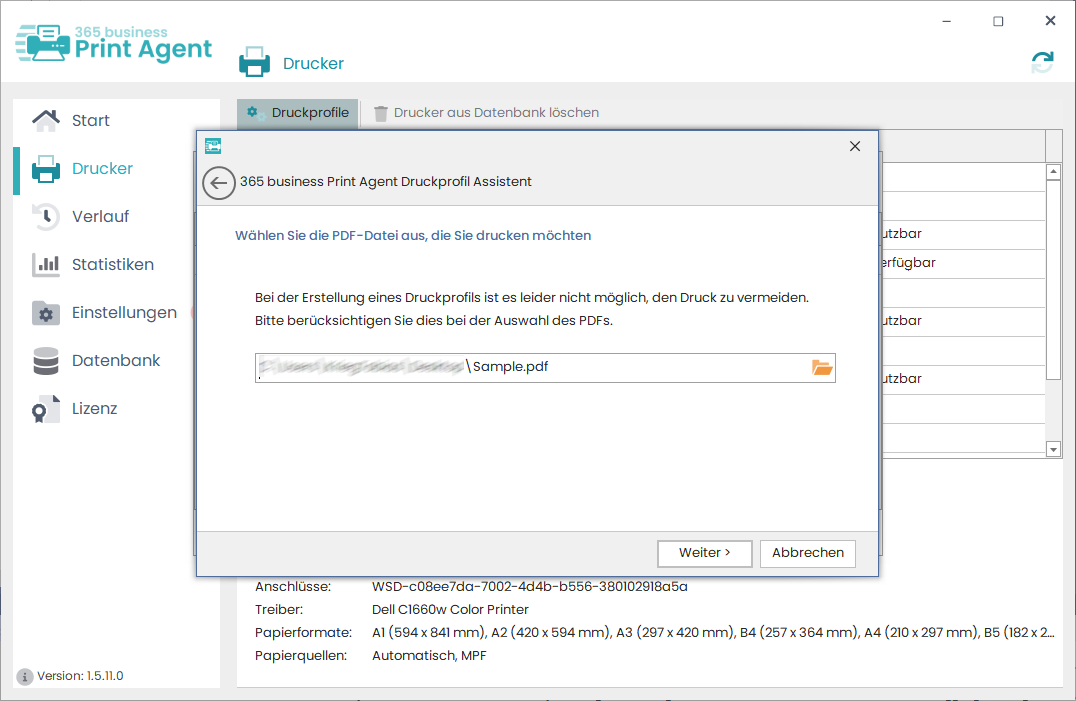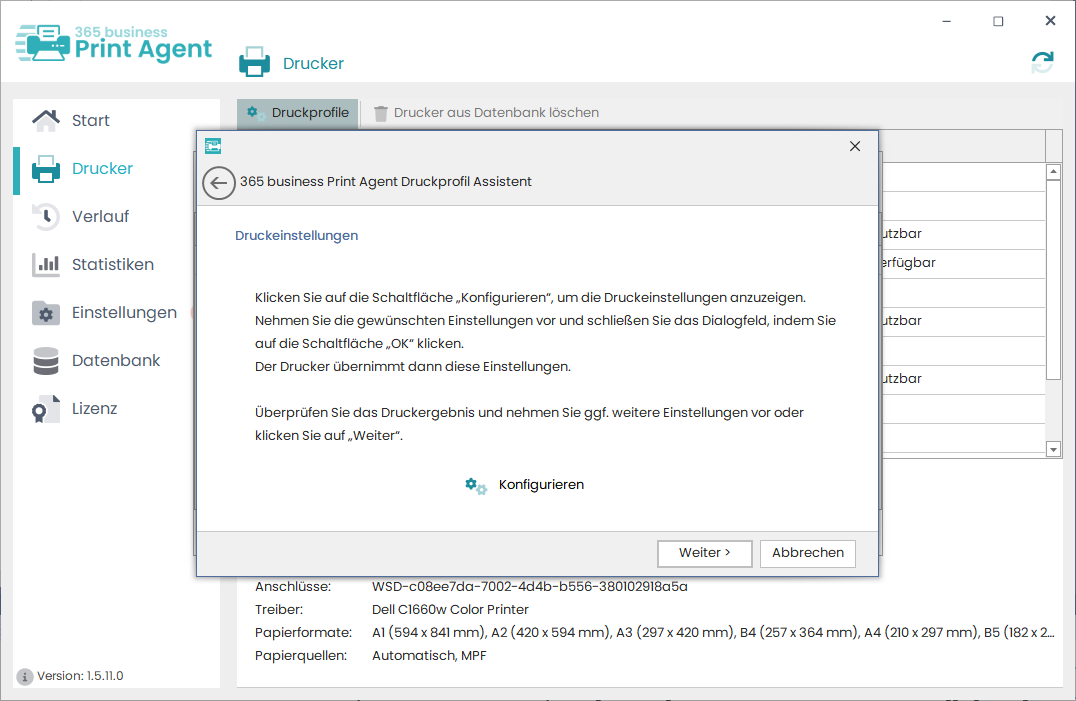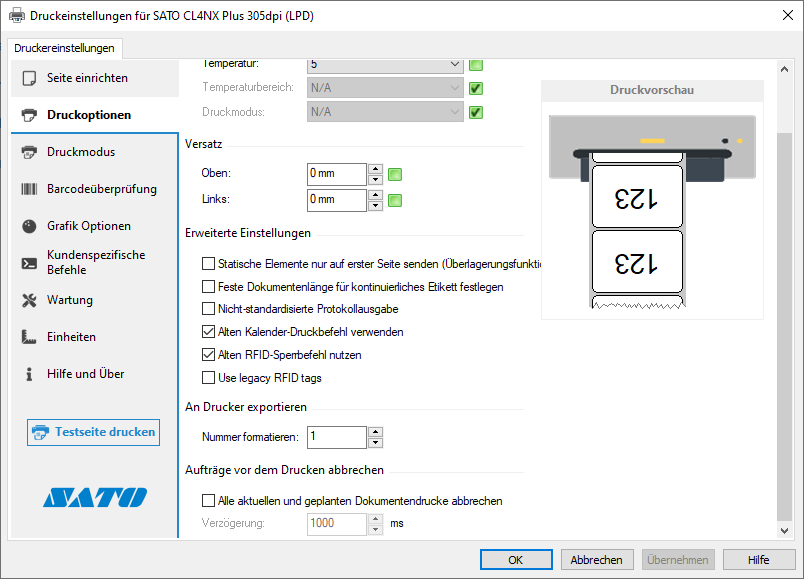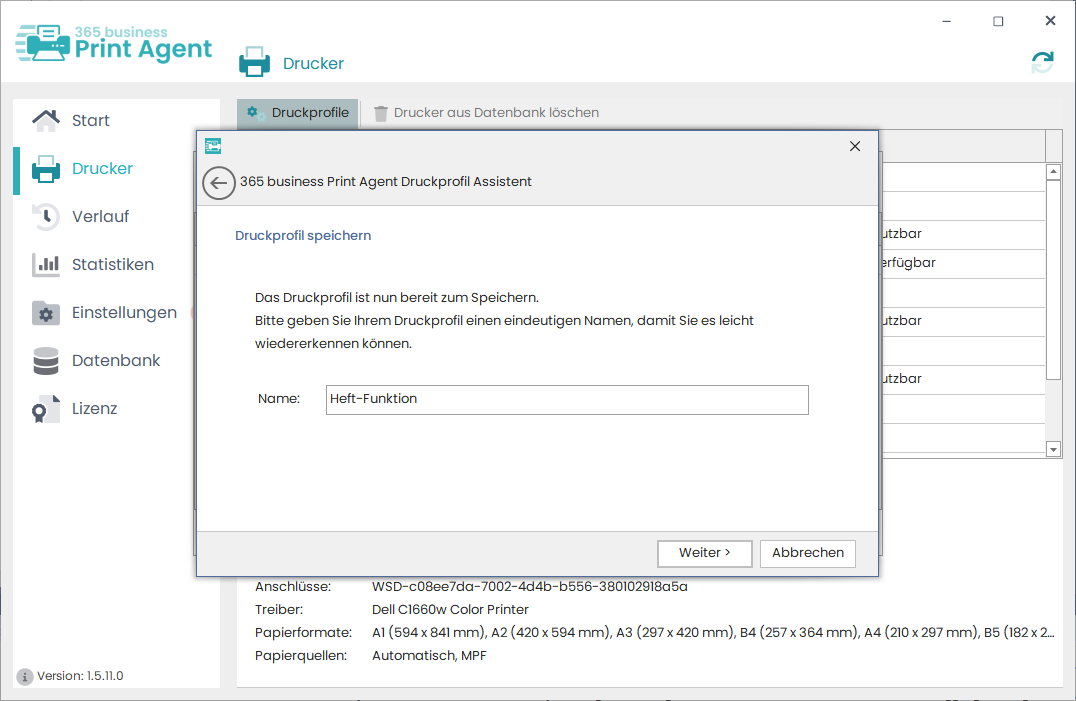Ein Druckprofil stellt eine spezielle Konfiguration Ihres Druckers dar, die erweiterte Funktionalitäten steuert.
Erweiterte Funktionalitäten sind z.B.:
- Finishing-Optionen wie Klammern, Lochen und Binden,
- Druckoptionen für Label-Drucker, wie Versatz, Temperatur und Druckgeschwindigkeit.
Erstellung eines Druckprofils
Schritt 1: Auswahl des Druckers
Wählen Sie im 365 business Print Agent Config “Drucker” aus und markieren Sie den Drucker, für den Sie ein Druckprofil erstellen möchten. Wählen Sie anschließend den Menüpunkt “Druckprofile”.
Schritt 2: Verwaltung der Druckprofile
Im folgenden Dialog werden alle vorhandenen Druckprofile für den ausgewählten Drucker angezeigt. Es besteht die Möglichkeit, Druckprofile zu erstellen, zu bearbeiten und zu löschen. Bestätigen Sie Ihre Änderungen mit dem Button “Speichern”, um sie in der Datenbank zu hinterlegen.
Schritt 3: Erstellung eines Druckprofils
Klicken Sie auf “Neu”, um ein Druckprofil zu erstellen. Es öffnet sich ein Assistent, der Sie durch den Vorgang führt. Nach einem Einführungstext werden Sie gebeten, eine PDF-Datei für den Probedruck auszuwählen. Nach der Auswahl der PDF klicken Sie auf “Weiter”.
Auf der nächsten Seite können Sie über den Button “Konfigurieren” den Dialog zur Druckeinstellung aufrufen.
Nehmen Sie Ihre Konfiguration vor und bestätigen Sie diese mit “OK”. Das PDF wird dann gedruckt.
Überprüfen Sie das Druckergebnis und, falls es Ihren Anforderungen entspricht, klicken Sie auf “Weiter”, um fortzufahren.
Wenn das Ergebnis nicht zufriedenstellend ist, können Sie die Einstellungen über “Konfigurieren” weiter anpassen.
Im letzten Schritt geben Sie dem Druckprofil einen Namen. Unter diesem Namen finden Sie das Druckprofil dann in der 365 business Print Agent App in Microsoft Dynamics Business Central.
Nach erfolgreicher Einrichtung können Sie den Assistenten beenden.
Schritt 4: Speichern der Druckprofile
Wählen Sie “Speichern”, um das Druckprofil anzulegen und es in der 365 business Print Agent App zur Verfügung zu stellen.