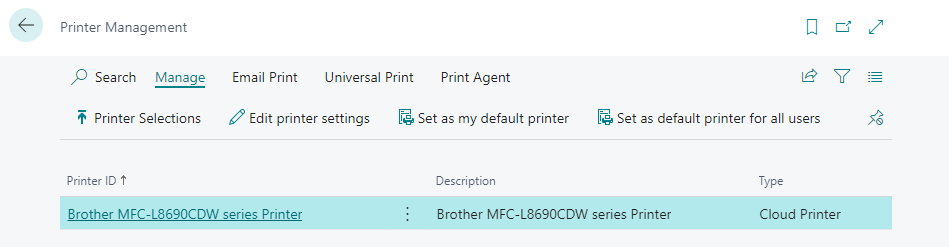In dieser Kurzanleitung wird erklärt, wie Sie 365 business Print Agent aktivieren und einen Drucker einrichten.
Voraussetzungen
- Microsoft Dynamics 365 Business Central 2021 release wave 1 (18.0) oder neuer.
- Ein Microsoft Windows-Clientgerät zur Ausführung von 365 business Print Agent Service.
- Eine Internetverbindung
Für weitere Informationen zur Einrichtung der Direktverbindung besuchen Sie bitte die Dokumentation.
Schritt 1: Installation von 365 business Print Agent
Öffnen Sie den Marketplace für Erweiterungen in Microsoft Dynamics 365 Business Central und suchen Sie nach 365 business Print Agent. Installieren Sie die App von Microsoft AppSource und warten Sie, bis die Installation abgeschlossen ist.
Schritt 1.1: Print Agent Einrichtung
Um den Print Agent einzurichten, öffnen Sie die Seite Print Agent Einrichtung in Microsoft Dynamics 365 Business Central.
- Wählen Sie Print Agent Cloud als Dienstmodus.
Mehr erfahren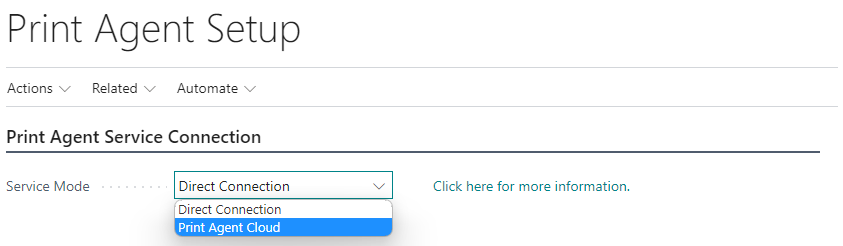
- Wählen Sie Print Agent authentifizieren.
- Kopieren Sie den Wert Tenant ID indem Sie auf den Feldwert klicken.
Hinweis: Die Tenant ID wird verwendet, um den Print Agent-Dienst mit Ihrer Microsoft Dynamics 365 Business Central-Umgebung zu verknüpfen. Sie benötigen die Tenant ID später bei der Einrichtung des Print Agent-Dienstes.
- Wählen Sie Software herunterladen… um 365 business Print Agent service herunterzuladen.
Schritt 1.2: Installieren von 365 business Print Agent service
- Speichern Sie die heruntergeladene ZIP-Datei auf dem Server oder Computer, den Sie als Druckserver mit 365 business Print Agent verwenden möchten.
- Entpacken Sie die ZIP-Datei (z.B.
C:\install) - Starten Sie die Setup Datei.
mehr erfahren
Schritt 1.3: Print Agent Service Einrichtung
- Starten Sie die 365 business Print Agent Applikation.
- Wählen Sie Konfigurieren.
- Wählen Sie 365 business Print Agent Cloud (empfohlen).
- Fügen Sie die Tentant ID aus Schritt 1.1 ein.
- Bestimmen Sie einen Namen um den Client zu identifizieren.
- Wählen Sie Übernehmen, um die Einrichtung von 365 business Print Agent service abzuschließen.
Schritt 2: Drucker einrichten
Um Drucker direkt in Microsoft Dynamics 365 Business Central einzurichten und zu verwenden, müssen Sie angeben, welche Drucker Sie für Microsoft Dynamics 365 Business Central freigeben möchten.
- Öffnen Sie die 365 business Print Agent Anwendung.
- Wählen Sie Drucker um alle verfügbaren Drucker auf dem Client anzuzeigen.
- Wählen Sie alle Drucker aus, die Sie für Microsoft Dynamics 365 Business Central freigeben möchten.
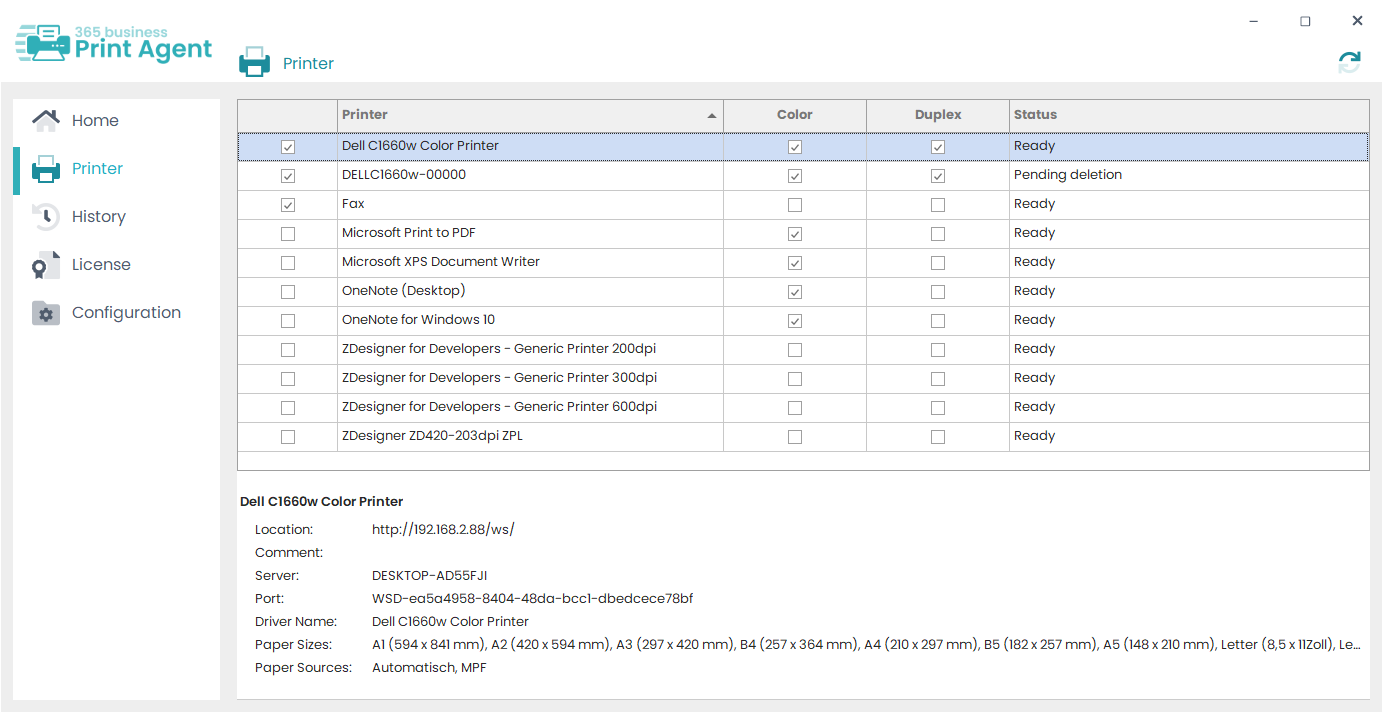
Schritt 2.1: Freigegebene Drucker
- Microsoft Dynamics 365 Business Central öffnen.
- Drucker Seite öffnen.
- Wählen Sie Freigegebene Drucker holen…, um die freigegbenen Drucker zu holen
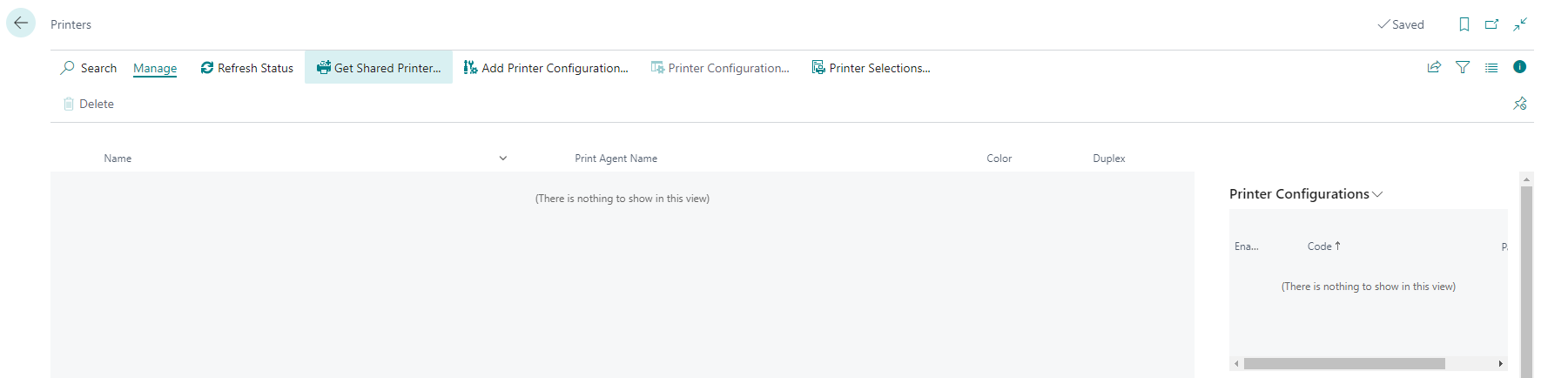
Schritt 2.2: Aktivieren der Druckereinstellung
Für jeden Drucker wird automatisch eine vom System erstellte Druckereinstellung erstellt. Diese Konfiguration wird mit den verfügbaren Funktionen des Druckers erstellt.
- Druckereinstellungen auswählen.
- Bearbeiten auswählen.
- Überprüfen Sie, die vom System, erstellte Druckereinstellung
- Aktiviert auswählen um die Druckereinstellung zu aktivieren.
Schritt 3: Druckereinstellungen zuweisen
Um die Möglichkeiten des Direktdrucks optimal nutzen zu können, ist es sinnvoll, einen Drucker (Konfiguration) für bestimmte Berichte oder Benutzer einzurichten. Die Konfiguration erfolgt in Microsoft Dynamics 365 Business Central auf der Standardseite Druckerauswahl.
- Druckerauswahl öffnen.
- Wählen Sie eine Benutzer-ID aus oder lassen Sie das Feld leer, um den Drucker (Konfiguration) für jeden Benutzer zuzuweisen.
- Geben Sie eine Berichts-ID an oder lassen Sie diese leer, um den Drucker (Konfiguration) für jeden Bericht zuzuweisen.
- Wählen Sie den Druckernamen aus dem Dropdown-Menü aus.