In dieser Kurzanleitung wird erklärt, wie Sie 365 business E-Invoice aktivieren und einrichten.
Voraussetzungen
- Microsoft Dynamics 365 Business Central 2024 release wave 1 (24.0) oder neuer.
- Microsoft 365 Postfach (optional, für Empfang von E-Rechnungen per E-Mail)
Für weitere Informationen zur Einrichtung besuchen Sie bitte die Dokumentation.
Schritt 1: Installation von 365 business E-Invoice
Öffnen Sie den Marketplace für Erweiterungen in Microsoft Dynamics 365 Business Central und suchen Sie nach 365 business E-Invoice. Installieren Sie die App von Microsoft AppSource und warten Sie, bis die Installation abgeschlossen ist.
Schritt 1.1: Microsoft 365 Postfach Integration einrichten
Um eingehende E-Belege aus Microsoft 365 Postfächern abrufen und verarbeiten zu können, ist es erforderlich, diese Postfächer entsprechend zu konfigurieren. Hierzu wird auf die E-Mail Konten Funktionalität von Microsoft Dynamics 365 Business Central zurückgegriffen.
- Öffnen Sie 365 business E-Invoice Einrichtung über die Microsoft Dynamics 365 Business Central Suche.
- Klicken Sie auf Neue Zeile und im Anschluss auf den Assit Edit (…) im Feld Name, um die Auswahl der E-Mail Konten zu öffnen.
- Wählen Sie das E-Mail-Konto, dass Sie für den Rechnungsempfang nutzen möchten.
- Klicken Sie auf OK um die E-Mail-Konto Auswahl zu schließen.
Schritt 1.2: Abruf von E-Belegen über E-Belegdienst automatisieren
Durch das Aktivieren des automatischen Imports, werden Einkaufsrechnungen und -gutschriften im Factur-X / ZUGFeRD-Format aus den eingehenden E-Mails automatisch verarbeitet.
- Öffnen Sie E-Belegdienste über die Business Central Suche.
- Wählen Sie den E-Belegdienst aus (z.B. 365 ZUGFERD).
- Prüfen Sie, dass Microsoft 365 Postfach im Feld Dienstintegration ausgewählt ist.
- Aktivieren Sie die Option Automatischer Import.
- Setzen Sie im Feld Stapel-Startzeit, falls gewünscht, die Uhrzeit, wann der Import erfolgen soll.
- Setzen Sie, falls gewünscht, das Intervall in dem die E-Mails abgerufen werden sollen im Feld Minuten zwischen Ausführungen (z.B. 1440min = 24h).
Schritt 2: E-Belege verarbeiten
Die Verarbeitung der E-Belege erfolgt automatisch durch den E-Belegdienst. Die E-Belege werden in Microsoft Dynamics 365 Business Central als Bestellungen, Einkaufsrechnungen oder -gutschriften angelegt.
Der grundsätzliche Verarbeitungsprozess für Bestellungen, Einkaufsrechnungen oder -gutschriften ist wie folgt:
- Öffnen Sie E-Belege über die Business Central Suche.
- Öffnen Sie den E-Beleg, um die Details der Rechnung einzusehen.

- Überprüfen Sie die E-Belege auf Vollständigkeit und korrigieren Sie ggf. fehlende Informationen.
- Klicken Sie auf den Drilldown-Link Beleg um die Bestellung, Einkaufsrechnung oder -gutschrift zu öffnen.
- Buchen Sie den Beleg.
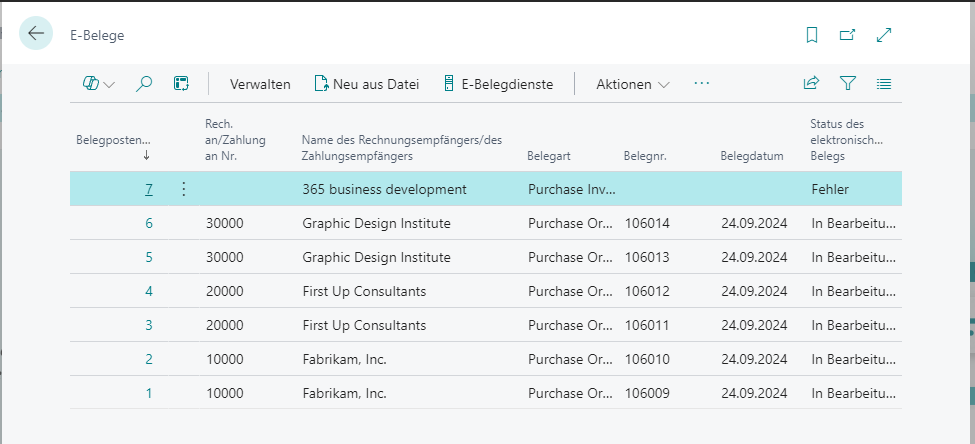
Während der Verarbeitung von E-Belegen können Fehler auftreten, die die automatische Verarbeitung verhindern. Um problembehaftete E-Rechnungen zu identifizieren, verwenden Sie die Business Central Suche und rufen den Bereich E-Belege auf. Dort erkennen Sie Problemfälle an einem Fehler-Status in der Status des elektronischen Belegs-Spalte.
- Öffnen Sie E-Belege über die Business Central Suche.
- Identifizieren Sie einen fehlerhaften Beleg und öffnen Sie diesen.
- In der Ansicht E-Beleg können Sie den Bereich Fehlermeldungen erweitern, um Details zu den vorliegenden Problemen zu sehen.
Mögliche Ursachen für Probleme sind vielfältig, wie beispielsweise:
- Unbekannte Kreditoren
- Fehlende Verknüpfung zwischen Ihren Artikeln und den Kreditorenartikeln
- Fehlerhafte Zuordnung von Einheiten (Maßeinheiten) zu Artikeln.
Schritt 2.1: E-Belege verarbeiten - Fehler bearbeiten
Um problembehaftete E-Belege zu bearbeiten wird über 365 business E-Invoice der Importassistent bereitgestellt. Dieser unterstützt Sie bei der schrittweisen Behebung der Probleme in Ihrem E-Beleg und ermöglicht Ihnen die manuelle Korrektur.
- Rufen Sie die Aktion Importassistent in dem E-Beleg auf.
- Der Importassistent unterstützt Sie bei der schrittweisen Behebung der Probleme (siehe Import Assistent).
